Setting Up Images
To harness the full power of NewLIST you need to produce beautiful ad images for your business. It does not matter if you are a one person operation or a huge enterprise, your customers will be impressed with your professionalism when the see your ads. People are visual, and NewLIST helps you capitalize on this aspect of your customers.
Creating Your New Ad Images
Not every business is into graphic design. NewLIST can create your images for you. NewLIST can produce your ads at very little cost, often for less than $50. Of course your business is free to utilize the services of any talented graphic designer to create your ad images. NewLIST provides a downloadable .zip file of the ad size templates we requrire.
A NewLIST ad may have one or more different size images. The ad images sizes are:
- Full Size - 1140 x 620 - PNG or JPG
- Half Size - 560 x 620 - PNG or JPG
- Quarter Size - 560 x 300 - PNG or JPG
- Eighth Size - 270 x 300 - PNG or JPG
- Facebook Size - 600 x 600 - PNG or JPG
Why so many ad sizes? Why not just shrink or "scale" an ad to a different size? Because at NewLIST we are a group of designers. Often an ad's entire layout will change depending on the real estate (image size) available to us. NewLIST gives your business the flexibility of producing ads that aren't just "scrunched" into some smaller ad space.
Once you have your new ad images, you'll be ready to upload and manage your images.
Managing Your New Images
The Manage Images area is accessed via the Account menu item in the topmost main menu. Hover over Account and then select Manage Images to view the Images management area. You should see an empty table like the above image.
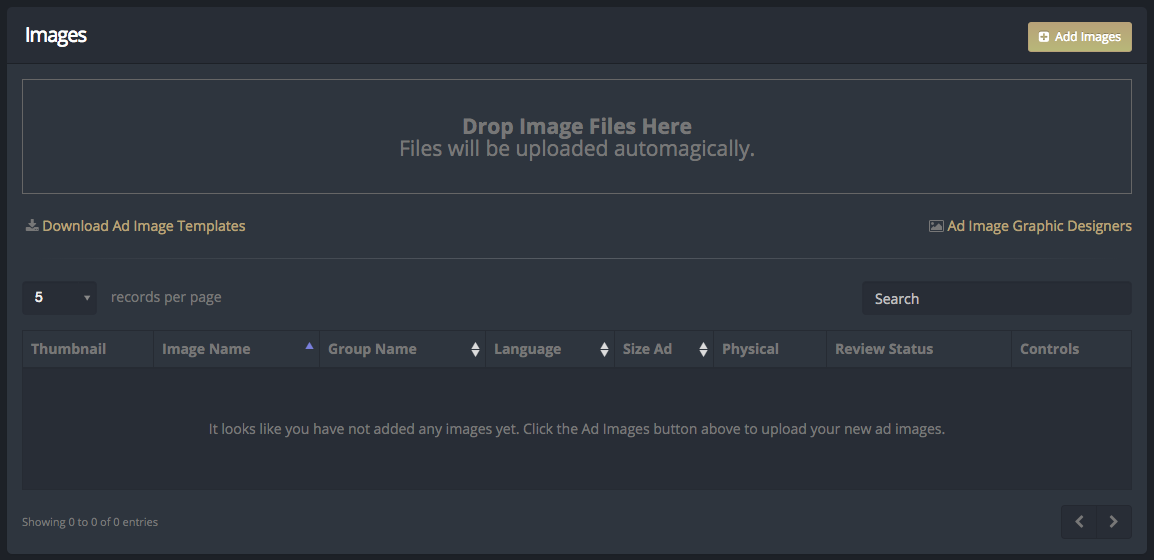
The images data listed in the image management table are searchable to help you find and sort multiple images quickly and easily.
Uploading Your Images
Once your images have been created to your satisfaction, you'll need to upload them to NewLIST. Within the Manage Images area, click the Upload Images button to reveal the upload utility. Simply select all of the images you would like to upload and drag them with your mouse into the upload images drop zone.
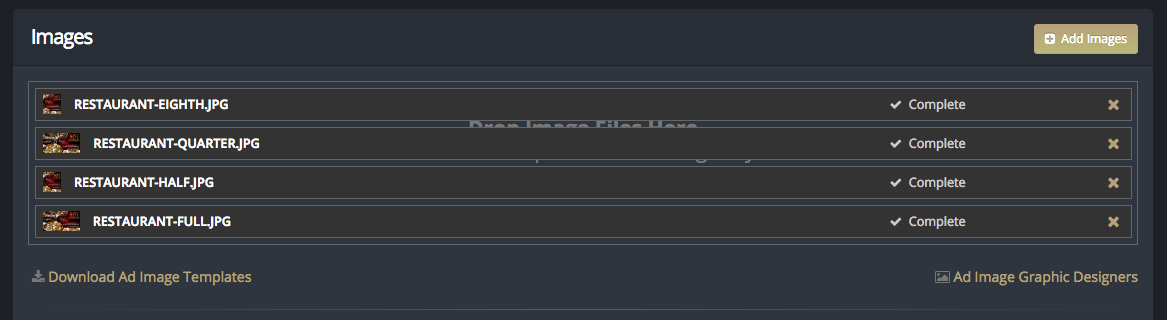
NOTE: The images you provide for upload MUST exactly match the image sizes and types above. If your image sizes do not match exactly, if their file size is too large (over a megabyte) or if the file type is not PNG or JPG, the upload utility will complain with an error message. Make sure your graphic designer does not attempt to alter the mechanical sizes of the images.
Image Table
Once an image or images have successfully been uploaded, they will automagically appear in the images table. There are a few fields within this images table to take not of.
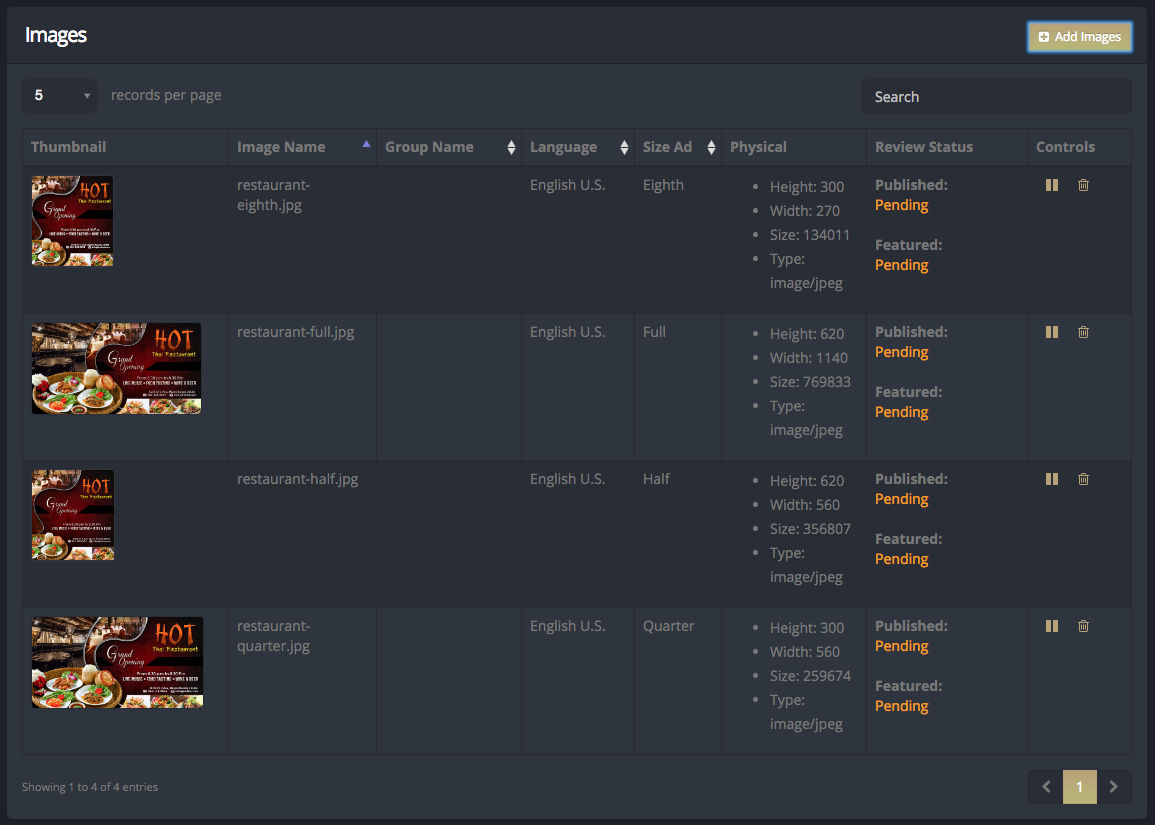
- Thumbnail - Clicking on the thumbnail image will reveal the image full size.
- Image Name - The original image name of the uploaded image. Click on the image name to change if you like.
- Group Name - Often it is helpful to group images by name, such as "Big Sale" or "Default". This field is also searchable. Click the empty field to add a group name for your images. The Group Name is just for your management purposes and will not appear within any public search results.
- Language - If your images have text that is a specific language, you can set that here. Currently the options are US English and US Spanish, or just English and Spanish. Note that if you set your images to Spanish, for instance, they will not appear in English-based search results. If your target market is both English and Spanish, you will need to generate images in both languages.
- Size Ad - A static field letting you know the ad size for this image.
- Physical - The physical characteristics of the image.
Reveiw Status
Under the Review Status column of the table, you'll see the review status for "Published" and "Featured". Both will be set to Pending when you initially upload your images. Once NewLIST staff have reviewed your images for publication, we will either Approve or Decline your image(s).
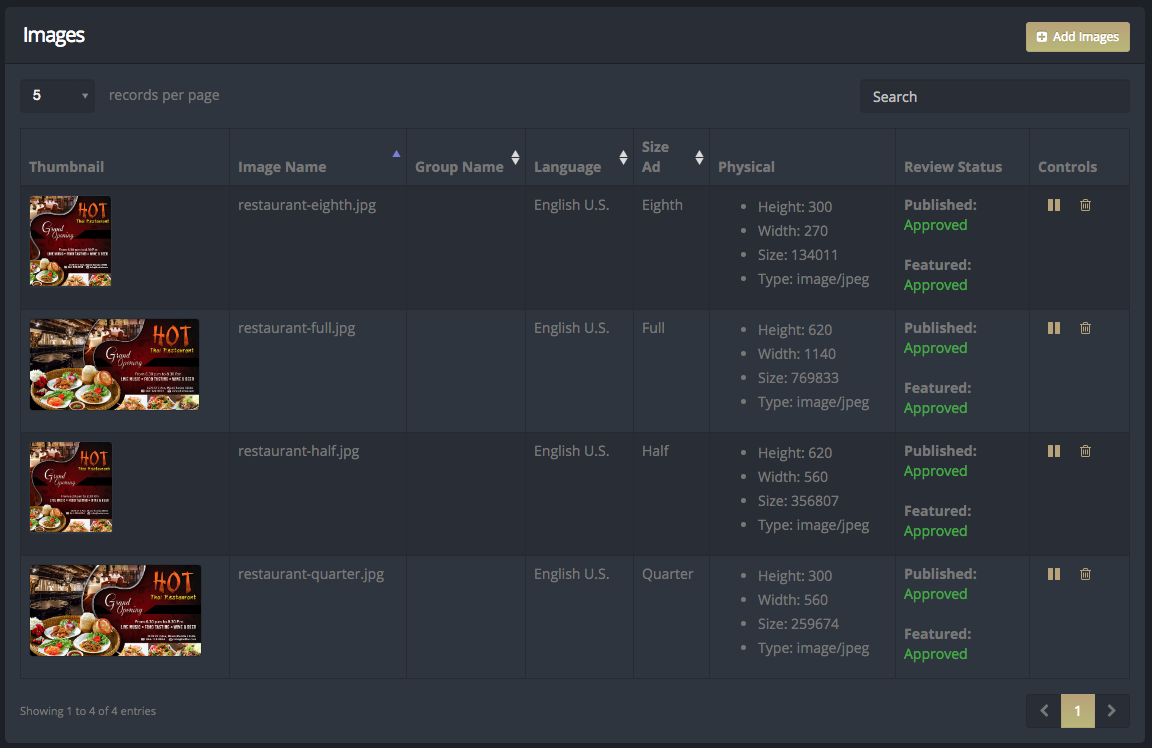
Published means that your ad has been approved to be displayed within specific search resutls for your categories and keywords.
Featured means that we liked your ad enough that we would like to show your ad on the NewLIST homepage and in our emailed circulars that go out each week. Not every ad is good enough to get featured on NewLIST. If you have been approved for a featured ad, congratulations, your ad designer is a rock star!
What is the differnece between Published and Featured?
Often times there are companies that advertise with professionally designed ads, but they are companies that NewLIST does not feel are the kind of companies we want to feature on the homepage. Those companies can be approved for showing ads within their respective categories and keyword searches, but they will not appear as featured on our homepage. Again, NewLIST uses admittedly nebuluous criteria for deciding which ads get featured and which ones do not.
As long as your ad looks professional, NewLIST is generally pretty flexible about approving ad images. As long as your ad is tasteful, in our opinion, you will most likely be approved.
What to do if my ad image is not approved.
NewLIST addimittedly has nebulous criteria for which we will decline an image for publication or to be featured. Generally, however, an image will not be approved if: 1) the image is not professionally desigend, or professional enough, for inclusion; 2) the image contains nudity, grapic violence or other repulsive imagery; 3) the image is of a controversial or political nature; 4) an image violates some legal trademark or copyright.
If your ad is not approved, you can still contact our CEO using the support area of NewLIST for a final decision.
Image Controls
Under the Controls column of the table, you'll see multiple control icons. Click the icons to:
- Play or Pause - Allows you to show or hide this image from searches. This is convenient for showing or hiding promotional images that you may only want visible for a time.
- Trash - Removes the image from your images listing.

